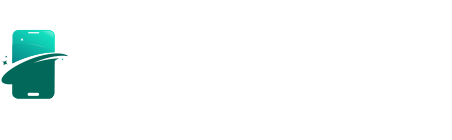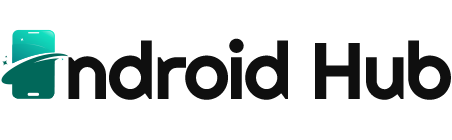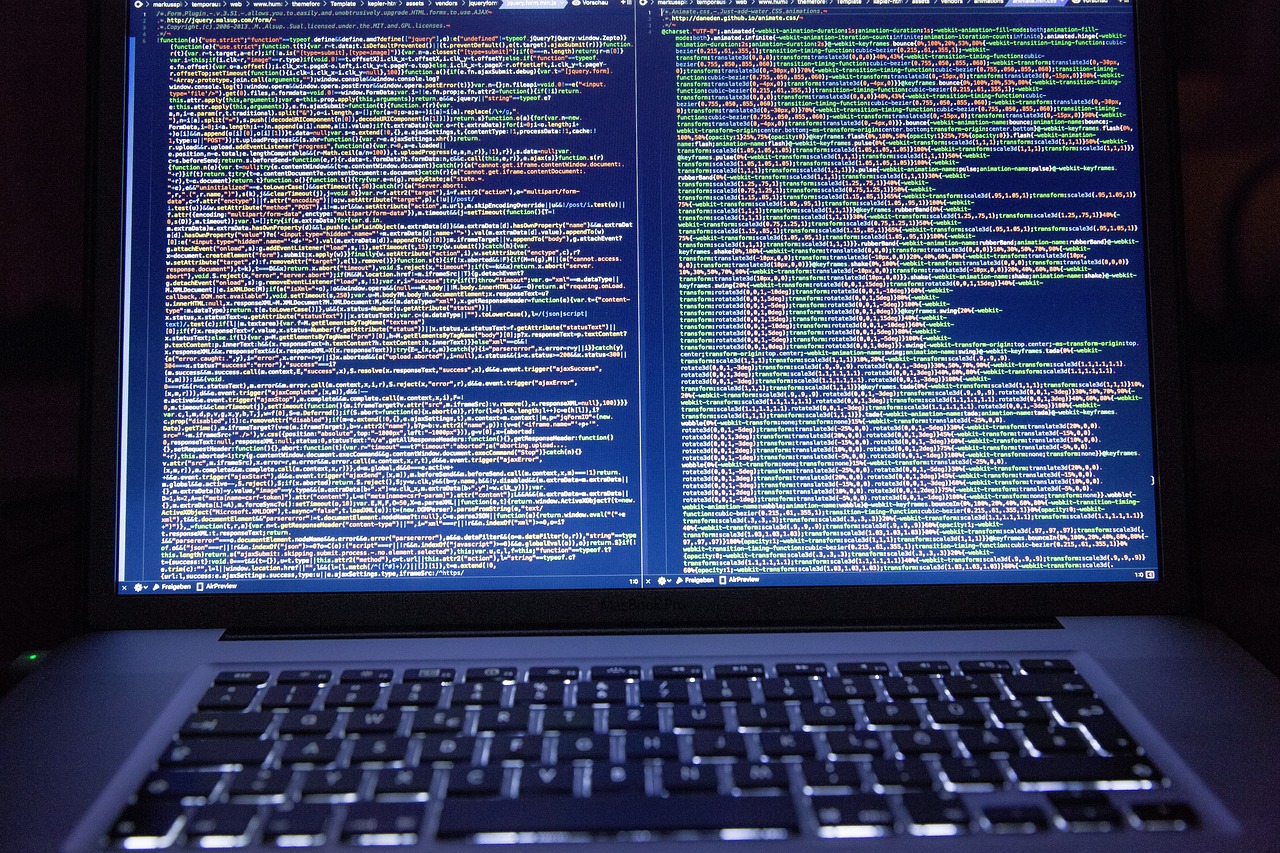In the ever-evolving landscape of technology, Virtual Language Learning Models (VLLM) are becoming essential tools for developers and researchers alike. These models can assist in natural language processing tasks, making them invaluable for applications in various fields. However, running VLLM on Windows can pose some challenges. This comprehensive guide will provide you with step-by-step instructions on how to run VLLM on Windows seamlessly, ensuring that you can leverage these powerful models in your projects.
What is VLLM?
Before diving into the technical details, it’s essential to understand what VLLM is. Virtual Language Learning Models are sophisticated algorithms designed to understand and generate human language. They utilize deep learning techniques, specifically transformer architectures, to process and generate text. VLLM can be employed in various applications, including chatbots, text summarization, translation, and more.
Prerequisites
Before you begin the installation process, ensure you have the following prerequisites:
- Windows Operating System: Ensure you are using Windows 10 or higher.
- Python: Install Python 3.6 or higher from the official Python website.
- Pip: Python’s package manager should be included with your Python installation. You can check this by running pip –version in your command prompt.
- An IDE or Text Editor: Tools like Visual Studio Code or PyCharm will help you edit your scripts more efficiently.
Step 1: Install Anaconda (Optional but Recommended)
Anaconda is a distribution that simplifies package management and deployment. It is particularly helpful for managing Python packages used in data science and machine learning. Here’s how to install it:
- Download the Anaconda installer from the Anaconda website.
- Run the installer and follow the on-screen instructions.
- Once installed, open Anaconda Navigator or Anaconda Prompt.
Verifying Anaconda Installation
To verify that Anaconda is correctly installed, open Anaconda Prompt and type:
bash
Copy code
You should see the version number displayed.
Step 2: Create a New Conda Environment
Creating a new environment helps isolate your project and its dependencies. To create a new conda environment for VLLM:
- Open Anaconda Prompt.
- Run the following command:
bash
Copy code
- Activate the environment:
bash
Copy code
Step 3: Install Required Libraries
To run VLLM, you will need to install several libraries. These may include PyTorch, TensorFlow, or other dependencies specific to the model you intend to use. Here’s a general guide for installing these libraries:
Install PyTorch:
The installation command for PyTorch may vary depending on your system specifications. Visit the PyTorch website and select the appropriate settings. A common command looks like this:
bash
Copy code
Install Additional Libraries:
You may also need to install Hugging Face’s Transformers library, among others. Run the following commands:
bash
Copy code
Step 4: Download the VLLM Model
To run VLLM, you must download the specific model you wish to use. Hugging Face’s Model Hub offers a variety of pre-trained models. Here’s how to download one:
- Visit the Hugging Face Model Hub.
- Choose a model that fits your needs (e.g., GPT-2, BERT).
- Use the following Python code to download and load the model:
python
Copy code
Step 5: Running VLLM on Windows
Now that you have set up your environment and downloaded the model, it’s time to run the VLLM. You can create a simple script to test its functionality.
- Create a new Python file (e.g., run_vllm.py) in your preferred IDE.
- Add the following code to your script:
python
Copy code
- Save the file and run it in your Anaconda Prompt:
bash
Copy code
Step 6: Troubleshooting Common Issues
1. Model Download Errors
If you encounter issues downloading the model, ensure that you have a stable internet connection and check for any firewall restrictions.
2. Library Compatibility Issues
Occasionally, library versions may conflict. Ensure that you are using compatible versions by checking the documentation for each library.
3. CUDA Errors
If you are using a GPU, make sure that you have the correct version of CUDA installed. You can verify your installation by running nvcc –version in your command prompt.
Step 7: Exploring Advanced Features
Once you have the basic setup running, you might want to explore more advanced features of VLLM:
1. Fine-Tuning the Model
Fine-tuning allows you to adapt the model to specific tasks or datasets. You can find resources on fine-tuning in the Hugging Face documentation.
2. Integrating with Applications
Consider integrating VLLM into web applications or chatbots using frameworks like Flask or FastAPI.
3. Collaborating with the Community
Engaging with communities on platforms like GitHub and Stack Overflow can provide additional insights and help you troubleshoot any challenges you encounter.

Conclusion
Run VLLM on Windows may seem daunting, but with this comprehensive guide, you can successfully implement it in your projects. By following the step-by-step instructions, you can harness the power of Virtual Language Learning Models, enhancing your applications and research.
Whether you are a beginner or an experienced developer, understanding how to run VLLM opens up a world of possibilities in the field of natural language processing. Dive into this exciting journey, experiment with different models, and watch your skills and projects flourish!
FAQs About Run VLLM on Windows
1. What is VLLM?
VLLM stands for Virtual Language Learning Models. These are sophisticated machine learning models designed for tasks related to natural language processing, such as text generation, translation, and summarization.
2. Do I need a powerful computer to run VLLM on Windows?
While you can run VLLM on a standard computer, having a machine with a dedicated GPU significantly improves performance, especially for larger models.
3. Can I run VLLM without Anaconda?
Yes, you can run VLLM using only Python and pip. However, Anaconda simplifies package management and can help avoid compatibility issues.
4. What Python version is required for VLLM?
You should use Python 3.6 or higher to ensure compatibility with the necessary libraries.
5. How do I install additional libraries if I encounter issues?
If you face problems during installation, check the documentation for the library you are trying to install. You can also create a new conda environment to avoid conflicts with existing packages.
6. What if I encounter a CUDA error?
If you encounter CUDA-related errors, ensure that your GPU drivers are updated, and verify that you have installed the correct version of CUDA that matches your PyTorch installation.
7. Can I run multiple VLLM models on the same machine?
Yes, you can run multiple models, but be cautious about resource allocation. Ensure your machine has sufficient memory and processing power to handle concurrent operations.